| Handleiding G-Standaard invoerloket |
| Gelijk aan de slag? Lees de verkorte handleiding. |  |
Get started right away? Read the Quick start guide. Or click right mousebutton and 'Translate'. |
In deze handleiding wordt uitleg gegeven over de werking van het
G-Standaard invoerloket. Door via het G-Standaard invoerloket nieuwe
artikelen op te voeren of bestaande te wijzigen wordt uw actuele
assortiment in de G Standaard opgenomen. Vervolgens zorgt de
maandelijkse G-Standaard productiecyclus ervoor dat de bijgewerkte
artikelinformatie via de softwarehuizen in alle voorschrijf-, aflever-
en bestelsystemen in de Nederlandse zorgmarkt terecht komt.
Indien u direct wilt beginnen zonder deze (uitgebreide) handleiding door te nemen dan kunt u de Verkorte handleiding G-Standaard invoerloket raadplegen (opent in nieuw tabblad).
Eerst oefenen met het G-Standaard invoerloket? Ga naar via demoinvoer.g-standaard.nl, log in met demo en wachtwoord demo.
Om met het G-Standaard invoerloket te kunnen werken is het belangrijk het onderscheid te kennen tussen artikelen en verpakkingen.
Al uw artikelen hebben in het G-Standaard invoerloket (en dus ook in de G-Standaard) een uniek, door Z-Index toegekend ZI-nummer. Via het ZI-nummer kunnen voorschrijf-, aflever- en bestelsystemen onder andere medicatiebewaking, declaratie gegevens en een beperkte set logistieke informatie raadplegen in de G-Standaard.
In het G-Standaard invoerloket vormt het artikeloverzicht het
startscherm voor alle handelingen. Door op een omschrijving van een
artikel te klikken verschijnt het artikeldetailscherm. Dit scherm is
onderverdeelt in vijf blokken:
Alle mogelijke handelingen worden verderop uitgebreid besproken.
In het artikeldetailscherm bij het blok verpakkingen worden de
deelverpakkingsgegevens weergegeven. Deze beschrijven wat er in de
verpakking zit. Feitelijk beschrijft een artikel dus ook al een
verpakking. Enkele voorbeelden van verpakkingskenmerken:
Al deze deelverpakkingen zitten in een afzonderlijke verpakking. Een artikel staat dus al voor een verpakking. We noemen dit de consumentenverpakking (met een directe link naar de artikelgegevens). Er kunnen er verschillende verschijningsvormen van die consumentenverpakking die het artikel beschrijft voorkomen. Twee voorbeelden:
Beide verpakkingen (met oude en nieuwe logo) zijn tijdelijk tegelijk in de markt aanwezig, de verpakking met het oude logo heeft een einddatum. Om onderscheid te maken kunnen er bij een artikel twee unieke consumentenverpakkingen worden opgevoerd, met het oude en nieuwe logo.
Ander voorbeeld, bij parallelimport kan er bij een artikel twee uniek
te onderscheiden consumentenverpakkingen worden opgevoerd:
Steeds is de verschijningsvorm van deze consumentenverpakkingen uit de voorbeelden iets anders, maar wat erin zit is precies hetzelfde. Elk van deze verpakkingen moeten in de praktijk scanbaar zijn en daardoor uniek te identificeren. Dat wordt gedaan aan de hand van een unieke GTIN (het Global Trade Item Number). De GTIN staat ook op de verpakking versleuteld in het barcodesymbool, bijvoorbeeld in de streepjescode of in de 2d datamatrix. Maar hij moet ook gewoon leesbaar zijn op de verpakking. Via het G-Standaard invoerloket kunt u zelf één of meerdere consumentenverpakkingen opvoeren, elk met hun eigen unieke GTIN. Deze komen dan te staan in de tabel onder de deelverpakkingskenmerken. Dit is een belangrijke stap om uw verpakking scanbaar te maken in de praktijk.
In een consumentenverpakking kunnen ampullen zitten met daarop een
eigen, unieke GTIN, anders dus dan die van de consumentenverpakking
waar ze in zitten. Of er zitten strips in waarvan de losse cel ook een
eigen unieke GTIN heeft (alle cellen op de strip hebben wel dezelfde
GTIN uiteraard). Dit wordt de kleinste
aflevereenheid genoemd, die dus altijd in een
consumentenverpakking zit. In het ziekenhuis wordt aan het bed van de
patiënt bij toediening de kleinste aflevereenheid (dus de GTIN op
de
ampul bijvoorbeeld) gescand en in het patientendossier vastgelegd. De
vraag vanuit de ziekenhuizen naar GTIN's op kleinste aflevereenheden is
groot.
Als laatste variatie kunt u ook nog een omdoos opvoeren, die bijvoorbeeld 25
consumentenverpakkingen verpakt. Of meerdere omdozen met verschillende
inhoud. Samenvattend kunt u dus de volgende soorten verpakkingen
opvoeren:
| Kleinste aflevereenheid Bijvoorbeeld een blister of een ampul voorzien van een eigen unieke GTIN. Vooral voor bedsidescanning en toedieningsregistratie in ziekenhuizen is er grote vraag naar kleinste aflevereenheden met een eigen GTIN. De kleinste aflevereenheid heeft geen directe koppeling met het ZI-nummer. Medicatiebewaking verloopt via de gekoppelde consumentenverpakking en declaratie-informatie is niet van toepassing. |
|
 |
Consumentenverpakking De verpakking met een eigen GTIN, geschikt voor aflevering. Deze verpakking heeft wel een directe koppeling met het ZI-nummer, de deelverpakkingskenmerken beschrijven immers wat in de consumentenverpakking zit. Medicatiebewaking en declaratie-informatie is op die manier via de G-Standaard te raadplegen. |
| Omdoos In een omdoos worden een aantal consumentenverpakkingen verpakt. De omdoos heeft een eigen GTIN om in de logistieke processen te kunnen scannen. De omdoos heeft in de regel geen directe koppeling met het ZI-nummer. Medicatiebewaking en declaratie-informatie zijn niet van toepassing. Is de omdoos te declareren, dan krijgt deze wel een eigen ZI-nummer. |
U kunt bij een artikel op verschillende manieren de drie soorten
verpakkingen aan elkaar koppelen, zo ontstaat de zogenaamde
verpakkingshiërarchie waarbij de ene verpakking de andere
verpakking
verpakt:
U kunt per artikel één of meerdere kleinste
aflevereenheden,
consumentenverpakkingen of omdozen opvoeren via het G-Standaard
invoerloket. Hierbij gelden de volgende regels:
Voert u geen verpakkingen op, dan is uw artikel (en dus ook verpakking
die dit artikel verpakt) niet te scannen.
Bij het opvoeren van uw verpakkingshiërarchie zijn een aantal afwijkende variaties mogelijk. Deze worden hierna besproken:
Variatie 1: een kleinste aflevereenheid wordt verpakt door twee
verschillende consumentenverpakkingen bij twee afzonderlijke artikelen.
In dit voorbeeld heeft de kleinste aflevereenheid, dus de afzonderlijke cel op de strip, een eigen, unieke GTIN (alle cellen op de strip hebben wel dezelfde GTIN). Er zitten 2 strips in een consumentenverpakking van 20 stuks en 3 strips in een consumentenverpakking van 30 stuks. Beide consumentenverpakkingen hebben een eigen, unieke GTIN maar ook een eigen, uniek ZI-nummer omdat de inhoud van de verpakkingen afwijkt, zie de verschillende deelverpakkingsgegevens in de afbeelding. Beide consumentenverpakkingen moeten wel onder dezelfde handelsproductcode (HPK) vallen, hierop controleert het G-Standaard invoerloket.
Variatie 2: verschillende kleinste aflevereenheden met dezelfde consumentenverpakking
In dit voorbeeld zijn er twee soorten ampullen, van glas en van plastic. De leverancier heeft ervoor gekozen beide ampullen van een unieke GTIN te voorzien en ook de Consumentenverpakkingen waar de ampullen inzitten hebben elk een eigen unieke GTIN. Omdat wat verpakt wordt steeds hetzelfde is hebben beide Consumentenverpakkingen een directe link met hetzelfde ZI-nummer.
Variatie 3: een enkele omdoos
In dit voorbeeld heeft een omdoos een eigen, unieke ZI-nummer. Dit kan
voorkomen bij bijvoorbeeld incontinentiemateriaal waarbij de omdozen
gedeclareerd kunnen worden en dus een eigen ZI-nummer hiervoor moeten
hebben.
Alle artikelen hebben in het G-Standaard invoerloket een status waarmee inzichtelijk is in welke fase tussen nieuwe opvoer tot publicatie in de G-Standaard het artikel zich bevindt. Afhankelijk van de status kunt u wel of geen wijzigingen aanbrengen. De volgende statussen kunnen voorkomen:
In de inleiding heeft u kunnen lezen dat de G-Standaard maandelijks naar afnemers wordt gedistribueerd en zo via afnemers van de G-Standaard, alle voorschrijf-, aflever- en bestelsystemen in de Nederlandse zorgmarkt van informatie voorziet. Om de processen in goede banen te leiden wordt hierbij het G-Standaard Productieschema gehanteerd. In de toelichting van het schema ziet u dat er twee sluitingsperiodes zijn: sluiting voor nieuwe producten (kolom 3) en sluiting voor goedkeuren mutaties (kolom 5).
| Bent u te laat met uw nieuwe opvoer of wijziging en is de desbetreffende sluitingsperiode aangebroken dan is er geen mogelijkheid meer om aanmeldingen en/of wijzigingen door te voeren. Lees het productieschema daarom goed! Wacht niet tot de laatste dag, u kunt al nieuwe artikelen opvoeren en wijzigingen aanbrengen in bestaande artikelen vanaf het tijdstip vermeld in kolom 2 van het productieschema. |
Mocht er na nieuwe opvoer correcties van u nodig zijn, dan krijgt het artikel de status ‘Nieuw afgekeurd’ en ontvangt u van de afdeling VDB een e-mail hierover. Het nieuwe artikel zal niet in de G-Standaard worden opgenomen voordat u de correctie heeft aangebracht en opnieuw op de knop ‘Indienen’ heeft geklikt.
Zoals vermeld in de overeenkomst bent u verantwoordelijk voor het juist, volledig en tijdig aanleveren van gegevens.
Z-Index spant zich in om per G-Standaard 20 ingediende nieuwe artikelen te verwerken. Als u meer dan 20 nieuwe artikelen wilt indienen voor een G-Standaard van een bepaalde maand, neem dan contact op met de afdeling Voorlichting & Databeheer (VDB) via het telefoonnummer 070-3737437. Afhankelijk van de beschikbare capaciteit, de werkvoorraad en de productgroep(en) waarin de nieuwe artikelen vallen, zullen wij nadere afspraken met u maken. Ingediende nieuwe artikelen die niet zijn verwerkt voor een G-Standaard van een bepaalde maand worden automatisch doorgeschoven.
Om uit te loggen klikt u op eerst op het Z-Index logo en daarna op uw bedrijfsnaam rechts bovenin en als laatste op 'Uitloggen'.
Het G-Standaard invoerloket bestaat uit 3 schermen:
Alle schermen worden hierna afzonderlijk besproken. Het onderhouden van uw assortiment wordt uitgelegd in hoofdstuk 7 en 8.
Zodra u bent ingelogd op het G-Standaard invoerloket verschijnt het artikeloverzicht met uw artikelen:
Van links naar rechts en van boven naar beneden wordt de functionaliteit van dit scherm besproken.
| Z-Index logo |
Door te klikken op het
Z-Index logo verlaat u het
G-Standaard invoerloket maar blijft wel ingelogd. |
| Tabbladen op oranje menubalk |
Klik in de oranje
menubalk op het tabblad 'Artikelen' voor het artikeloverzicht,
'Up-/Download' voor het scherm met de up-/download functionaliteit of
'Meldingen' om het tabblad met meldingen te bekijken. |
| Selectie-icoon |
Alle regels in het
artikeloverzicht worden geselecteerd (krijgen een donkergrijze
achtergrond). Klik nog eens om de selectie op te heffen. Handig om
meerdere artikelen tegelijk in te dienen bij Z-Index of te verwijderen. |
| Aantal regels |
Selecteer hoeveel
regels er getoond moeten worden. Moeten veel artikelen tegelijk
ingediend worden, zet dan eerst het aantal regels op 500 om er zoveel
mogelijk tegelijk in beelt te krijgen. |
| Selectie zoekveld |
Hier selecteert u
waarop u wilt zoeken in het artikeloverzicht. Standaard staat
'Omschrijving' geselecteerd maar zoeken op ZI-nummer, Verpakking (GTIN)
of Artikelcodering fabrikant is ook mogelijk. |
| Zoekveld |
Klik in het
zoekveld, begin te typen en het artikeloverzicht wordt direct op uw
zoekterm gefilterd. Type uiteraard iets wat u in het zoekveld heeft
geselecteerd. |
| Actief/vervallen
filter |
Selecteer of u
actieve artikelen in het overzicht wilt zien, vervallen of beide. |
| Status-filter |
Hier geeft u op dat u alleen
artikelen met een bepaalde status in het overzicht wilt zien. Handig om
b.v. te kijken of er nog artikelen met de status 'Gewijzigd' zijn die
nog ingediend moeten worden. Of idem voor artikelen met de status
'Concept'. |
| Verversen met filters |
Heeft u al een of meer filters
ingesteld en wilt u het artikeloverzicht verversen met behoud van deze
filters, klik dan op het icoon met de twee gebogen pijltjes. |
| Verversen zonder filters |
Wilt u het artikeloverzicht
verversen en gelijk alle filters wissen, klik dan op het tandwieltje. |
| Melding 'Er zijn gewijzigde...' |
Indien van toepassing verschijnt een melding dat gewijzigde/nieuwe artikelen nog ingediend moeten worden bij Z-Index. Op het tabblad 'Meldingen' in het derde blok van boven ziet u een overzicht van deze artikelen. |
| Melding 'Z-Index spant zich in...' |
Deze melding staat vast boven
het artikeloverzicht. U ziet een toelichting hierop op het tabblad
'Meldingen' in het tweede blok van boven. |
| Sorteren op de kolommen |
Behalve op de kolommen 'Inhoud',
'Inkoopprijs excl. BTW', 'In G-Standaard' en 'Verpakkingen' kunt u de overige kolommen
sorteren van A naar Z of laag naar hoog of andersom door op de kolomkop
te klikken. |
| oranje artikelnaam | Klikt u op een oranje
artikelnaam, dan verschijnt het artikeldetailscherm van dit artikel. U
kunt altijd weer terugkeren naar het overzicht door in de oranje
menubalk op 'Artikelen' te klikken. |
| Klikken op regel (niet op oranje artikelnaam!) |
Klikt u op een regel van een
artikel (niet op de oranje artikelnaam, dan wordt het
artikeldetailscherm geopend!), dan krijgt de hele regel een
donkergrijze achtergrond en staat deze geselecteerd om b.v. te worden
ingediend of verwijderd. U kunt meerdere regels tegelijk selecteren. |
| Actie mislukt |
Heeft u een artikel ingediend en
is dit mislukt, dan verschijnt rechts bovenin een melding hierover en
op de regel van het artikel verschijnt in de tweede kolom een
waarschuwingsicoon. Open het artikeldetailscherm en klik op de knop
'Controleren' om de foutmelding te bekijken. |
| knop 'Toevoegen' |
Opent het artikeldetailscherm
van een nieuw artikel. Dit scherm wordt later toegelicht. |
| Knop 'Indienen' |
Een gewijzigd of nieuw artikel
moet altijd worden ingediend bij Z-Index, anders wordt het niet
meegenomen in de maandelijkse uitlevering van de G-Standaard. Selecteer
één of meerdere artikelen en klik op de knop 'Indienen'
om dat te doen. |
| knop 'Verwijderen' |
Alleen artikelen met de status 'Concept' of 'Nieuw afgekeurd' mogen verwijderd worden. Selecteer één of meerdere artikelen en klik op de knop 'Verwijderen' om dat te doen. |
| Bladeren |
M.b.v. de bladerknoppen kunt u
naar het eerste, vorige, een bepaalde pagina, volgende, laatste pagina
van het artikeloverzicht gaan. |
| knop 'Help' |
Door op de knop 'Help' te
klikken opent een venster met alle beschikbare helpfunctionaliteit.
Klik op de knop 'Sluiten' om dit scherm weer te sluiten. |
Klikt u in het artikeloverzicht op een oranje artikelnaam of op de knop 'Toevoegen' dan verschijnt het artikeldetailscherm met gevulde of bij een nieuw artikel lege velden van dat artikel.
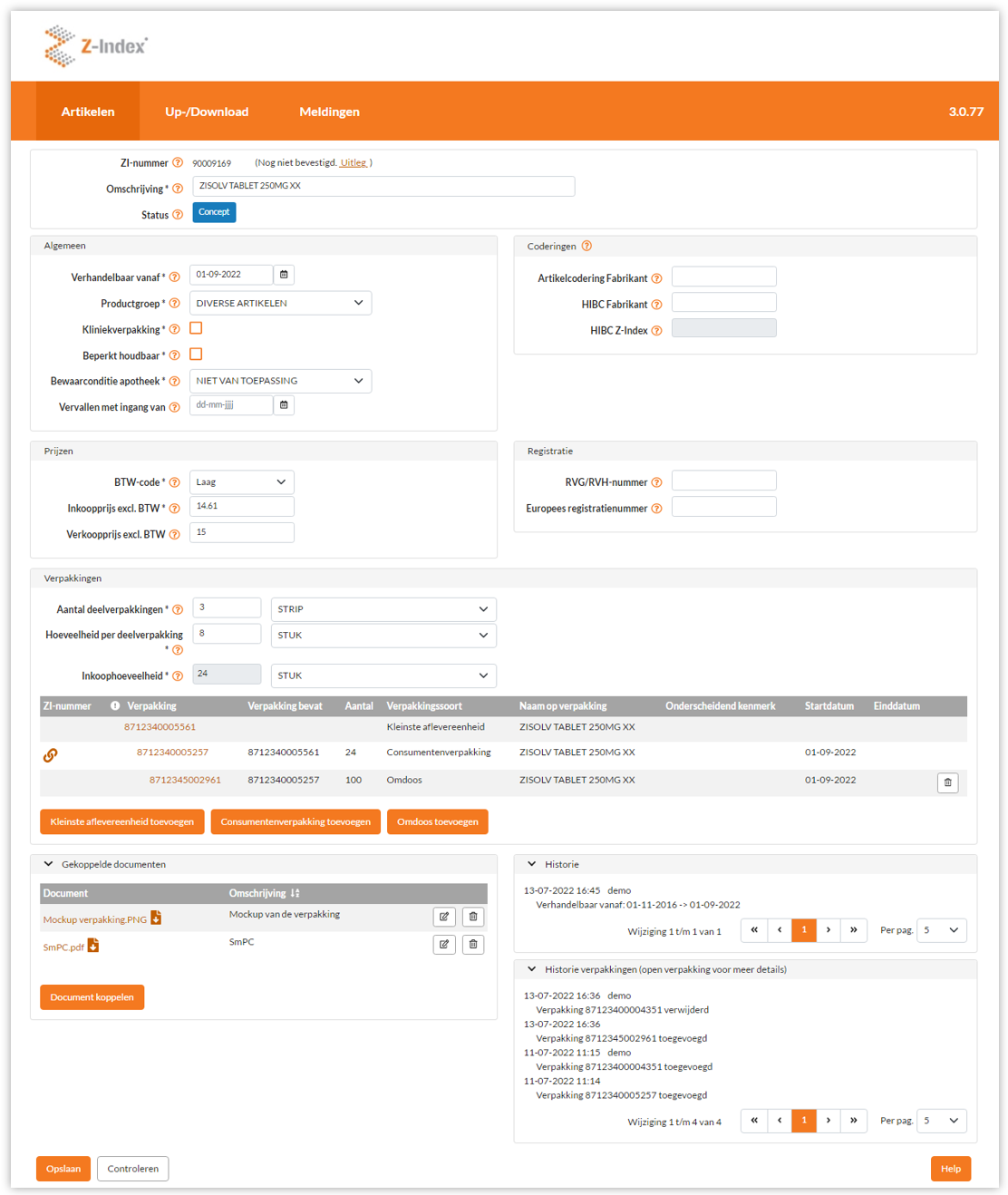
Bovenin dit scherm ziet u het (al dan niet) definitieve ZI-nummer, de omschrijving en de status. Afhankelijk van de status zijn velden wel/niet aan te passen, zie statussen van verpakkingen.
Daaronder ziet u 8 blokken gegroepeerde velden of informatie over/van dit artikel:
U kunt achter elk veld op
klikken om uitleg over dat veld te krijgen.
Blok 'Verpakkingen'
In het blok verpakkingen ziet u de tabel met verpakkingen die u eerder
heeft toegevoegd, of de tabel is nog leeg. Met deze knoppen kunt u
verpakkingen toevoegen:
Dit wordt later uitgelegd bij de opvoer van verpakkingen. Klikt u op op de oranje GTIN van een bestaande verpakking of één van deze knoppen, dan verschijnt het verpakkingsdetailscherm:
Ook hier ziet u een aantal blokken met velden over de verpakking, een oranje vraagteken om uitleg over de velden te krijgen en een viertal knoppen die voor zich spreken. Klik op 'Annuleren' om dit scherm weer te sluiten.
Blok 'Gekoppelde documenten'
Bij nieuwe artikelen kunt u in dit blok informatie toevoegen die
duidelijker maken om wat voor soort nieuw artikel het gaat. Hoe meer
informatie hierover u opvoert, hoe voorspoediger de afhandeling door
Z-Index zal gaan. Wilt u een document toevoegen, klik dan op de knop
'Document koppelen'. Een koppeling wijzigingen doet u door op het
koppel-icoon achter aan de regel te klikken. Een klik op het
prullenbakje verwijdert het document. Gekoppelde documenten worden
niet bekend gemaakt aan afnemers van de G-Standaard maar blijven
bij Z-Index.
Blokken 'Historie' en 'Historie verpakkingen'
In het blok 'Historie' worden automatisch alle aangebrachte wijzigingen
opgeslagen. U kunt zien wie waneer welke wijziging heeft aangebracht.
Het blok 'Historie verpakkingen' toont wanneer verpakkingen zijn
opgevoerd of verwijderd. De historie van een verpakking zelf ziet u in
het verpakkingendetailscherm. De historie van artikelen en verpakkingen
gaat terug tot 23-12-2016. Bij
oudere artikelen en verpakkingen ziet u: 23-12-2016 artikel/verpakking
opgevoerd door Z-Index. Door de conversie van deze artikelen is de
oorspronkelijke opvoerdatum verloren gegaan
Helemaal onderaan het artikeldetailscherm ziet u nog de knoppen
'Opslaan', 'Controleren' en 'Help'.
Klikt u in de oranje menubalk op het tabblad 'Up-/Download' dan verschijnt onderstaand scherm:
Dit scherm bestaat uit drie blokken.
Blok 'Contact voor Upload-rapportages'
Dit blok toont naar wie de resultaten van een upload gemaild worden.
Blok 'Upload: versturen van bestand met nieuwe/gewijzigde
artikelen of verpakkingen'
Heeft u een bestand gemaakt met mutaties in uw assortiment dan kunt u
dit bestand m.b.v. deze knop uploaden.
Blok 'Download: overhalen van bestand met artikelen of
verpakkingen'
In dit blok ziet u twee knoppen, de ene om een csv-bestand met al uw
actieve artikelen te downloaden, de andere idem voor uw verpakkingen.
| De werking van de up-downloadfunctionaliteit wordt uitgebreid beschreven in hoofdstuk 8. |
Klikt u in de oranje menubalk op het tabblad 'Meldingen' dan verschijnt onderstaand scherm:
Dit scherm bestaat uit twee of drie blokken.
Blok 'Contactgegevens'
Hier ziet u uw contactgegevens zoals ze bij Z-Index bekend zijn. Zijn
hierin wijzigingen nodig, klik dan op de mail-link om een e-mail
hierover naar Z-Index te versturen.
Blok '20 nieuwe artikelen per G-Standaard'
Met meer dan 115.000 artikelen van ruim 700 productverantwoordelijken
in de G-Standaard kan Z-Index maar een beperkte inspanning per
productverwantwoordelijke leveren. In dit blok wordt dit verder
toegelicht.
Blok 'Overzicht gewijzigde en/of concept-artikelen die niet zijn
ingediend'
Dit blok verschijnt alleen als er nieuwe of gewijzigde artikelen zijn
die nog niet zijn ingediend bij Z-Index. Als deze artikelen niet worden
ingediend bij Z-Index worden ze niet opgenomen in de G-Standaard. Als u
op de help-knop klikt krijgt u meer uitleg.
In dit hoofdstuk wordt uitlegd hoe u handmatig een nieuw artikel
kunt opvoeren of een bestaand artikel wijzigen. Wilt u meerdere
artikelen (bijvoorbeeld meer dan 10) tegelijk opvoeren of wijzigen, dan
kunt u de up-download functionaliteit gebruiken zoals beschreven in
hoofdstuk 8.
Volg onderstaande stappen om een nieuw artikel met bijbehorende verpakkingen op te voeren.
Artikel opvoeren
| Datum verhandelbaar Het veld Verhandelbaar vanaf vergt een toelichting. Stel, u gaat in oktober 10 nieuwe artikelen op de markt gaat brengen. U kunt dan bijvoorbeeld in januari die 10 artikelen al opvoeren en de datum verhandelbaar vanaf alvast invullen met oktober. U dient de nieuwe artikelen in bij Z-Index, Z-Index voert de controle en verrijking uit, u krijgt een mail met de uitslag hierover en de artikelen staan helemaal klaar. De status is nu Nieuw ingediend, in de kolom G-Standaard ziet u oktober van dat jaar staan. Als later in het jaar de G-Standaard productie voor oktober de eerstvolgende productie is krijgt u een herinneringsmail, de 10 nieuwe artikelen in januari opgevoerd zullen nu voor het eerst in de G-Standaard worden opgenomen. Wilt u dat? Zo ja, kloppen bijvoorbeeld de prijsgegevens nog? U kunt nog een aantal velden aanpassen en het artikel opnieuw indienen. U kunt eventueel de opname in de G-Standaard uitstellen door de datum verhandelbaar één of meerdere maanden in de toekomst te verplaatsen. Kortom, door bij nieuwe artikelen de datum verhandelbaar niet op de eerstvolgende G-Standaard productie te laten staan maar een toekomstige datum te geven kunt u nieuwe artikelen al helemaal klaarzetten maar uitlevering via de G-Standaard nog tegenhouden. U bepaalt dit moment vervolgens. En voor dit moment ontvangt u een herinneringsmail. Gebruik het veld Datum verhandelbaar met zorg! Vul alleen een toekomstige Datum verhandelbaar in als u zeker weet dat de introductie dan zal plaatsvinden. De verantwoordelijkheid voor marktintroducties via de G-Standaard ligt bij u. |
| Eén of meer verpakkingen
toevoegen Volg onderstaande stappen om uw verpakking scanbaar te maken in de praktijk. |
 |
De volgende stappen voert u alleen uit indien de kleinste aflevereenheid in de consumentenverpakking (zoals bv een losse ampul of de aparte cellen op een afscheurbare strip) een eigen, unieke GTIN erop geprint hebben.
| Wilt u een kleinste aflevereenheid door twee verschillende consumentenverpakkingen bij twee verschillende arikelen met elk een eigen, uniek zi-nummer verpakken (variatie 1 in hoofdstuk 2.3)? Dan hoeft u de kleinste aflevereenheid maar één keer op te voeren. Hierna kunt u het aan beide consumentenverpakkingen koppelen door bij het veld 'Verpakking bevat' deze kleinste aflevereenheid te selecteren. Vul daarna ook nog het aantal in en klik op 'Opslaan'. |
De volgende stappen voert u alleen uit indien één of meerdere consumentenverpakkingen verpakt worden in een omdoos met op die omdoos een eigen, unieke GTIN.
| Wilt u een verpakking weer verwijderen?
Klik dan op het prullenbakje aan
het eind van de regel. Dat kan alleen als de verpakking zelf niet verpakt wordt: een consumentenverpakking
die door een omdoos verpakt wordt kunt u niet verwijderen. Verwijder eerst de omdoos of verbreek de verbinding tussen de twee. De verpakking is niet meer te verwijderen als deze eerder via de G-Standaard is uitgeleverd. U kunt bij deze verpakking enkel nog een einddatum invullen. |
U heeft nu 1, 2 of 3 afzonderlijk scanbare verpakkingen bij uw artikel opgevoerd:
Afhankelijk van de situatie in de praktijk kunnen er meerdere
verpakkingen opgevoerd worden. Zie hoofdstuk 2.2 en 2.3 voor de
mogelijke scenario's.
Documenten koppelen
Een belangrijke stap is het koppelen van extra informatie. Hoe meer
informatie u aan het nieuwe artikel koppelt die de
producteigenschappen duidelijk maakt, hoe efficiënter de
afhandeling
door Z-Index kan verlopen.
Controleren van de opvoer
Nadat u alle velden heeft ingevoerd klikt u op de knop 'Controleren':
Ook tijdens het vullen van de velden wordt uw opvoer gecontroleerd en
kunnen foutmeldingen getoond worden.
Natuurlijk kunt u nog velden wijzigen. Ook verpakkingen kunt u nog aanpassen door op de oranje GTIN te klikken of verpakkingen toevoegen of verwijderen. U kunt zelfs het hele artikel met alle verpakkingen nog weggooien door in het artikeloverzicht op de regel van dat artikel te klikken (niet op de oranje naam) en op de knop 'Verwijderen' te klikken.
Bent u uiteindelijk helemaal tevreden, klik dan op de knop 'Opslaan' links
onderin en
daarna op
'Artikelen' in de oranje menubalk.
Als laatste moet het nieuwe artikel ingediend worden bij Z-Index:
Het opvoeren van het nieuwe artikel is nu klaar. Als de eerder
opgegeven
‘Datum verhandelbaar’ aanbreekt gaat het artikel voor het eerst mee met
de G-Standaard. De status verandert dan
automatisch van ‘Nieuw Goedgekeurd’ naar ‘Gepubliceerd’.
| Nieuwe artikelen moeten ingediend worden bij Z-Index, anders zullen ze niet in de G-Standaard worden opgenomen en dus ook niet kenbaar worden bij de afnemers. Vergeet deze belangrijke stap niet! U ziet een melding boven het artikeloverzicht hierover en uitleg op het tabblad ‘Meldingen’. |
Afhankelijk van de status kunt u bij een artikel:
Volg deze stappen om bij bestaande artikelen de nog openstaande velden te wijzigen:
Het wijzigen van verpakkingen
In het blok 'Verpakkingen' kunt u van bestaande verpakkingen een
aantal velden wijzigen, maar ook nieuwe verpakkingen toevoegen bij een
bestaand artikel:
Bent u klaar met het wijzigen van het artikel en eventueel van de
verpakkingen bij dit artikel, ga dan door met de volgende stappen:
| U kunt meerdere artikelen tegelijk
selecteren en indienen door er op te klikken of het selectie-icoon te
gebruiken. Zijn er meer
gewijzigde artikelen dan in het overzicht passen, zet dan eerst het
aantal te tonen regels hoger. |
| Gewijzigde artikelen moeten ingediend worden bij Z-Index, anders zullen ze niet in de G-Standaard worden opgenomen en dus ook niet kenbaar worden bij de afnemers. Vergeet deze belangrijke stap niet! U ziet een melding boven het artikeloverzicht hierover en uitleg op het tabblad ‘Meldingen’. |
Wilt u aan de markt kenbaar maken dat een artikel en alle bijbehorende verpakkingen uit de handel gaan dan vult u bij het artikel de vervaldatum in. Deze moet minimaal 6 productiemaanden in de toekomst liggen om het uitverkopen van voorraden mogelijk te maken. Het invoerloket toont via een datumpikker of met een melding de eerstvolgende mogelijke vervaldatum. U kunt een al ingevulde vervaldatum wel verder in de toekomst zetten (de uitverkoopperiode van 6 maanden wordt verlengd) maar niet naar voren halen zodat dit korter dan 6 maanden zou worden.
| Er is één uitzondering op deze regel: bij artikelen waarbij als productgroep 'Tijdelijke Toestemming' is geselecteerd mag de vervaldatum minder dan 6 maanden in de toekomst liggen of minder dan 6 maanden na de Datum verhandelbaar in het geval van nieuwe artikelen. In de regel wordt een tekortenbesluit voor maximaal drie maanden afgegeven. Behoudens situaties waarin verlenging plaatsvindt, komt het voor dat geneesmiddelen in de productgroep TT op basis van de maximale duur van een tekortenbesluit voor een periode korter dan zes maanden mogen worden afgeleverd. |
De einddatum bij verpakkingen
Geeft u een artikel een vervaldatum, dan krijgen alle verpakkingen bij dit artikel getoond in het blok 'Verpakkingen' dezelfde einddatum ingevuld, tenzij ze al een einddatum hadden die eerder dan de ingevulde vervaldatum ligt. In dat geval vraagt het invoerloket om de verpakking dezelfde einddatum te geven als de nieuw ingevulde vervaldatum. U kunt dit door laten voeren of de verpakking de originele (en eerdere) einddatum laten houden.
U kunt verpakkingen bij een artikel een einddatum geven zonder dat het artikel een vervaldatum krijgt. Het voorbeeld van verschillende verpakkingen met een oud/nieuw logo is eerder gegeven. U kunt echter niet een consumentenverpakking een einddatum geven en de omdoos die die consumentenverpakking bevat actief houden. Dan zal of de omdoos ook eenzelfde einddatum moeten krijgen, of de link tussen de twee verbroken moeten worden (de omdoos verpakt niet meer de consumentenverpakking met de einddatum). Het invoerloket controleert hierop.
De stappen benodigd om een vervaldatum in te vullen staan beschreven in
hoofdstuk 7.2 Het wijzigen van een bestaand artikel.
Vergeet niet de
wijziging in te dienen bij Z-Index!
M.b.v. de Up-/Download-functionaliteit kunt u wijzigingen aan meerdere
artikelen en verpakkingen tegelijk doorvoeren:
Dit voorkomt handwerk en dus fouten. Indien mogelijk kunt u uw
backoffice-systeem het csv-bestand met wijzigingen in het juiste
formaat kunnen laten genereren. Handwerk wordt dan nog verder
geminimaliseerd.
Wilt u bijvoorbeeld meer dan 10 artikelen of verpakkingen tegelijk
wijzigen of opvoeren, volg dan onderstaande stappen. Bij minder
wijzigingen/opvoer verdient het de voorkeur dit handmatig te doen.
| Voer deze stap nauwkeurig uit, de instellingen zijn cruciaal voor een correcte werking van de up-/download! Controleer dit iedere keer voordat u de up/download gebruikt. |
| U gaat zo een csv-bestand downloaden. Open dit csv-bestand niet direct in Excel, u kunt voorloopnullen kwijtraken. Gebruik altijd de Wizard Tekst importeren van Excel zoals hierna beschreven. |
Downloaden en in
Excel laden van het artikelbestand
In Excel versies 365/2019 moet eerst
éénmalig de Wizard Tekst importeren aangezet worden.
Controleer uw Excel-versie:
|
U kunt nu in Excel twee handelingen uitvoeren: bestaande artikelen
wijzigen en/of nieuwe
artikelen toevoegen op basis van een bestaand artikel.
Bestaande
artikelen wijzigen.
Nieuwe artikelen
toevoegen op basis van een bestaand artikel.
U kunt dus in het werkblad het wijzigen van bestaande artikelen en het
opvoeren
van nieuwe artikelen combineren.
Als u klaar bent slaat u het werkblad met de wijzigingen en eventueel
de nieuwe
artikelen op:
Uploaden van het
artikelbestand met gewijzigde/nieuwe artikelen.
| |
Het indienen van
de wijzigingen.
U vindt de gewijzigde artikelen (met de status ‘Gewijzigd’) en nieuwe
artikelen (met
status ‘Concept’) nu ook terug in het artikeloverzicht. Deze artikelen
moeten nu
ingediend worden.
Heeft u nieuwe artikelen via de upload toegevoegd, herhaal dan de
laatste 4 stappen maar dan met een filter op de status 'Concept'.
| Vergeet niet alle gewijzigde en nieuwe artikelen in te dienen! Anders worden de wijzigingen en/of nieuwe opvoer niet in de G-Standaard opgenomen. U ziet een melding boven het artikeloverzicht hierover en een overzicht op het tabblad ‘Meldingen’. En u ontvangt elke vrijdag een geautomatiseerde e-mail met alle nog niet ingediende wijzigingen of conceptartikelen. |
In hoofdstuk 2 heeft u gelezen dat het noodzakelijk is om minimaal één consumentenverpakking bij een artikel op te voeren om deze in de praktijk scanbaar te maken. Het wijzigen van eerder opgevoerde verpakkingen of het opvoeren van nieuwe kan ook via de Up-/Downloadfunctionaliteit. Wilt u slechts enkele verpakkingen wijzigen of opvoeren, doe dat dan handmatig via het artikeloverzicht. Wilt u bijvoorbeeld meer dan 10 verpakkingen tegelijk wijzigen of opvoeren, doe dit dan via onderstaande stappen. U kunt verpakkingen wijzigen waarvan het bijbehorende artikel in het artikeloverzicht de status 'Concept', 'Gepubliceerd', 'Gewijzigd' of 'Verrijking afgekeurd' heeft. Probeert u een verpakking te wijzigen waarvan het artikel een andere status heeft, dan krijgt u na de upload en via e-mail een foutmelding hierover.
Aanpassen van bestaande verpakkingen.
U gaat nu een csv-bestand downloaden. Open dit bestand niet direct in Excel! U kunt voorloop- of achterloopnullen kwijtraken. Volg daarom onderstaande stappen:
Nu is het verpakkingenbestand op de juiste manier geladen in Excel en kunnen de gewenste wijzigingen worden doorgevoerd (mits het artikel de juiste status heeft). Is een verpakking eenmaal gepubliceerd via de G-Standaard, dan zijn de velden 'ZI-nummer', 'Gekoppeld ZI-nummer', 'Soort verpakking', 'GTIN' en 'Startdatum' niet meer te wijzigen.
Opvoeren
van nieuwe verpakkingen.
Net als bij artikelen kunt u m.b.v. de Up-/Download ook nieuwe
verpakkingen opvoeren. Hierbij moet rekening gehouden worden dat een
omdoos een consumentenverpakking kan bevatten en een
consumentenverpakking een kleinste aflevereenheid.
Opvoeren van een nieuwe consumentenverpakking die geen kleinste aflevereenheid bevat.
Opvoeren van een nieuwe consumentenverpakking die een kleinste aflevereenheid bevat.
Bij dit scenario hebben we twee nieuwe regels nodig: een voor de nieuwe consumentenverpakking en een voor de nieuwe kleinste aflevereenheid. De volgorde hierbij is van belang:
Nu is er een link gemaakt tussen de consumentenverpakking en de
kleinste aflevereenheid door de velden 'Verpakking bevat' en 'Aantal'
in te vullen bij de consumentenverpakking.
Opvoeren van een
nieuwe omdoos die
een consumentenverpakking bevat.
Is er ook nog een omdoos die de consumentenverpakking verpakt, dan is
het principe hetzelfde:
Na het wijzigen van bestaande verpakkingen en/of opvoeren van nieuwe
verpakkingen moeten er nog vier stappen worden uitgevoerd:
Deze laatste vier stappen staan al beschreven bij het wijzigen/opvoeren
van artikelen via de Up-/Download en worden niet hier herhaald. Vergeet niet de gewijzigde artikelen in te
dienen! Dit is belangrijk.
Tijdens opvoer en onderhoud van artikelen en verpakkingen via het
G-Standaard invoerloket worden op verschillende momenten e-mail
notificaties naar u gestuurd. Sommige zijn informatief, anderen om u
actie te laten ondernemen. De volgende e-mail notificaties kunnen naar
u gestuurd worden:
Heeft u hulp nodig bij de werking van het G-Standaard invoerloket, neem
dan contact op met Z-Index, afdeling Voorlichting en Databaheer.
Deze handleiding is met de grootst mogelijke zorg samengesteld. Desondanks accepteert Z-Index geen aansprakelijkheid voor eventuele onvolkomenheden.
 |